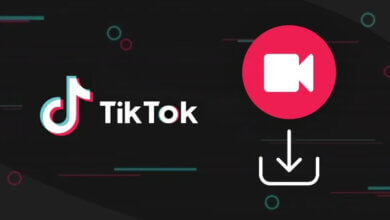[2024] YouTube бейнелерін iPhone және iPad құрылғыларына қалай жүктеуге болады
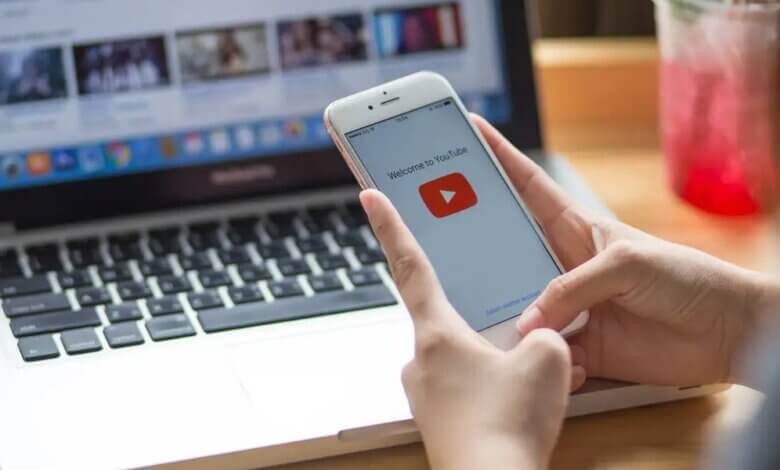
YouTube сайтында тапқан бейнені сақтап, оны Wi-Fi желісінен алшақ болған кезде көргіңіз келуі мүмкін. YouTube бейнелерін iPhone немесе iPad құрылғыңызға жүктеп алу сізге интернетке қосылмаған кезде де кіруге мүмкіндік береді.
YouTube бейнелерін iPhone немесе iPad-қа қалай жүктеуге болады? Егер сізде бұл туралы түсінік болмаса, біз сізге қалай екенін көрсетеміз.
Бұл YouTube бейнелерін компьютерге жүктеп алудан гөрі қиынырақ болуы мүмкін. Бірақ бұл мүмкін емес дегенді білдірмейді. Таңдаулы YouTube бейнелерін iOS құрылғыңызға сақтаудың бірнеше жолы бар. Бұл пост iPhone немесе iPad құрылғысына YouTube бейнелерін жүктеп алудың 5 тиімді әдісін көрсетеді.
1-әдіс: YouTube бейнелерін тегін жүктеп алу үшін YouTube Premium қызметіне жазылыңыз
YouTube бейнелерін iPhone немесе iPad құрылғыңызға жүктеп алудың ең тікелей жолы - YouTube Premium жазылымы. Бұл YouTube бейнелерін iOS құрылғыңызға сақтаудың жалғыз заңды жолы болуы мүмкін. YouTube Premium-ге айына $11.99 жазылсаңыз, бейнелерді жарнамасыз көре аласыз және бейнелердің астындағы жүктеп алу түймесін көре аласыз. Офлайн көру үшін YouTube бейнелерін 1080p форматында жүктеп алу жолы:
- YouTube сайтын ашып, iPhone/iPad құрылғысына сақтағыңыз келетін бейнені табыңыз.
- нұқыңыз жүктеу бейне YouTube қолданбасында ойнатылып жатқанда түймесін басыңыз.
- Содан кейін барып, Кітапхана > Жүктеулер жүктеп алынған бейнені тауып, оны қалаған кезде еркін көру үшін.
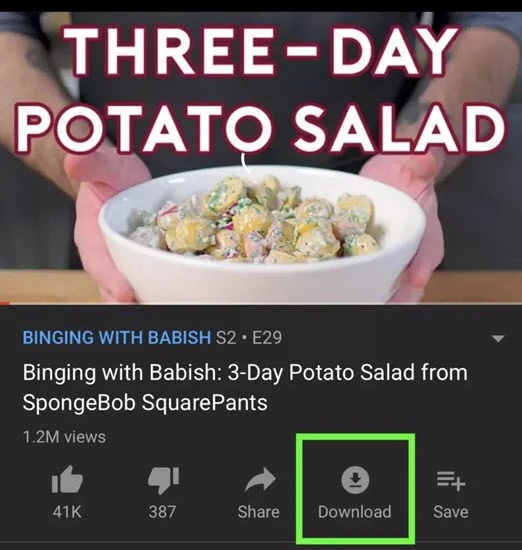
2-әдіс: YouTube бейнелерін iPhone-ға Shortcuts қолданбасы арқылы қалай жүктеуге болады
YouTube Premium-ге жазылғыңыз келмесе, YouTube бейнелерін iOS құрылғыңызға жүктеп алу үшін үшінші тараптың "Таңбалар" қолданбасын пайдалануды таңдауға болады. Алдымен iPhone немесе iPad құрылғысын соңғы iOS нұсқасына жаңартыңыз, содан кейін Shortcuts қолданбасын пайдаланып YouTube бейнелерін жүктеп алу үшін мына қарапайым қадамдарды орындаңыз:
қадам 1: жүктеп алыңыз Shortcuts қолданбаны App Store дүкенінен тауып, ашыңыз Бұл бет құрылғыңызда. түртіңіз Төте жол алыңыз оны орнату үшін.
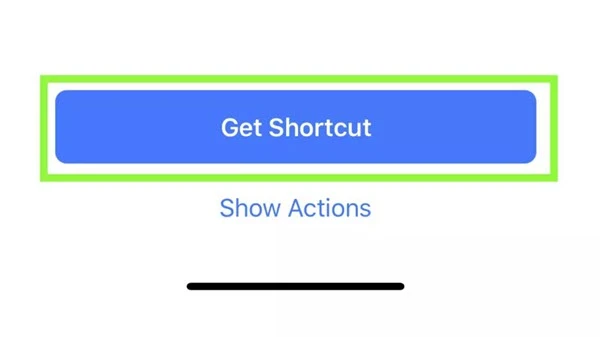
қадам 2: Кез келген қолданбаны ашып, белгішесін түртіңіз үлес түймесі. Көргенше төменгі жағындағы белгішелер қатарында солға сырғытыңыз Көбірек белгішесі. Оны түртіңіз, содан кейін Төте жолдар жанындағы қосқышты қосыңыз.
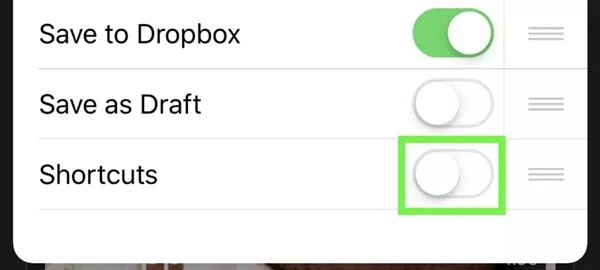
қадам 3: Енді YouTube қолданбасын ашып, жүктеп алғыңыз келетін бейнені ойнатыңыз. Бейне ойнатылып жатқанда түймесін түртіңіз үлес содан кейін таңдаңыз Shortcuts.
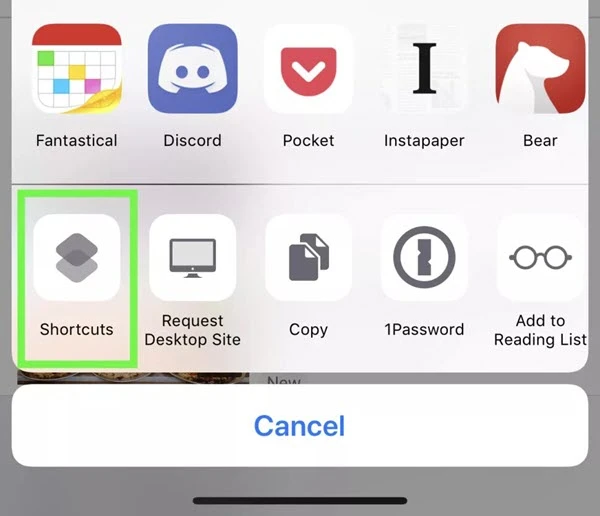
қадам 4: Түртіңіз YouTube жүктеп алыңыз және бейне iPhone телефоныңызға жүктеледі. Бейне жүктеп алғаннан кейін түймесін түртіңіз Фотоальбомға сақтаңыз және бейне Фотосуреттер қолданбасында қолжетімді болады.
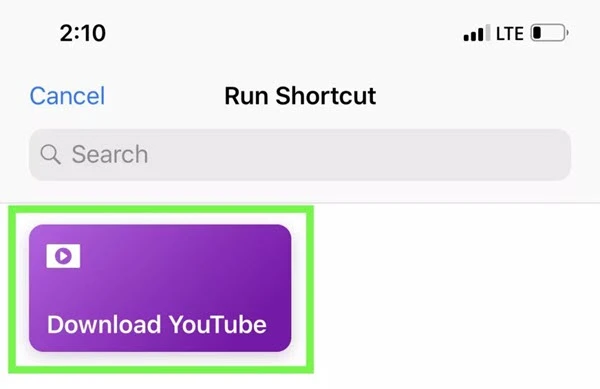
3-әдіс: YouTube бейнелерін онлайн құрал арқылы iPhone-ға қалай жүктеуге болады
Apple iPhone үшін барлық YouTube бейне жүктеп алу қолданбаларын App Store дүкенінен алып тастады. Бақытымызға орай, YouTube бейнелерін iPhone немесе iPad-қа жүктеп алудың уақытша шешімі бар. YouTube сайтынан бейнелерді сақтау үшін файл менеджері қолданбасын және онлайн құралды пайдалануға болады. Мынаны істеу керек:
қадам 1: жүктеп алыңыз және орнатыңыз Реддлдың құжаттары қолданбаны құрылғыңызға қосыңыз. Бұл YouTube бейнелерін жүктеп алуға көмектесетін кірістірілген браузермен бірге келетін ақысыз файл менеджері қолданбасы.
қадам 2: Енді YouTube сайтына өтіп, жүктеп алғыңыз келетін бейнені табыңыз. белгішесін түртіңіз үлес белгішесін басып, таңдаңыз көшіру Сілтеме.
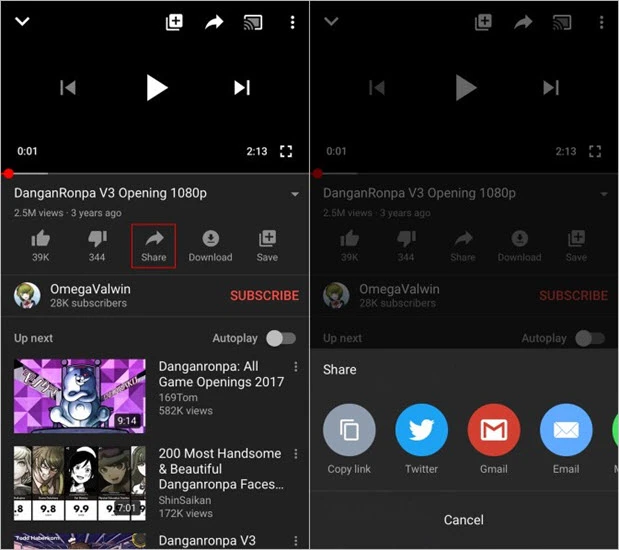
қадам 3: Құжаттар қолданбасына оралып, шолғышқа кіру үшін төменгі оң жақ бұрыштағы белгішені түртіңіз. сияқты онлайн жүктеушіге өтіңіз Y2Mate берілген өріске сілтемені қою үшін.
қадам 4: Түймесін басыңыз жүктеу түймешігін басыңыз, сонда сайт бейненің жүктеп алу сілтемесін береді. Қажетті сапаны таңдап, түймесін түртіңіз жүктеу жанындағы түймені басыңыз. Бейне жүктеп алғаннан кейін оны iPhone камерасының орамына жылжытуға болады.
4-әдіс: YouTube бейнелерін бір рет басу арқылы қалай жүктеуге болады
iPhone-ға арналған бейне жүктеп алу қолданбаларынан айырмашылығы, YouTube бейнелерін компьютерге жүктеп алуға болатын көптеген бейне жүктеп алу құралдары бар. Бұл жағдайда жұмыс үстеліне YouTube сайтынан бейнелерді жүктеп алып, одан кейін бейнені iPhone немесе iPad құрылғысына тасымалдауға болады.
Мұнда пайдалануды ұсынамыз Онлайн бейне жүктеп алу құралы, YouTube және басқа бейне бөлісу сайттарынан бейнелерді жүктеп алудың тамаша құралы. Оны пайдалану арқылы сіз 720p, 1080p және тіпті 4K форматындағы бейнелерді жоғары жылдамдықпен жүктей аласыз.
YouTube бейнелерін жүктеп алу үшін осы қарапайым қадамдарды орындаңыз.
қадам 1: Жүктеу және орнату Онлайн бейне жүктеп алу құралы компьютеріңізде. Орнатқаннан кейін бағдарламаны іске қосыңыз.

қадам 2: Компьютерде YouTube сайтын ашыңыз және мекенжай жолағындағы бейне сілтемесін көшіріңіз.
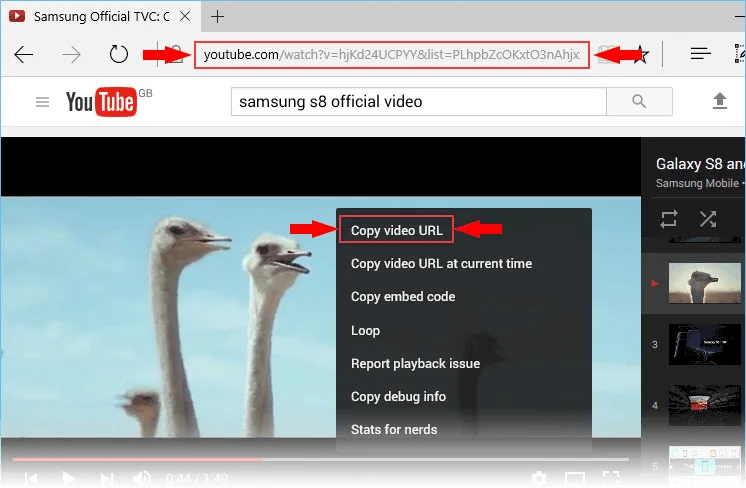
қадам 3: Жүктеу құралына оралып, түймесін басыңыз + URL мекенжайын қою бейненің сілтемесін бағдарламаға қою үшін белгішесін басыңыз. Қалқымалы терезеде шығыс сапасы мен сақтау орнын қоса алғанда, қалаған параметрлерді таңдауға болады.
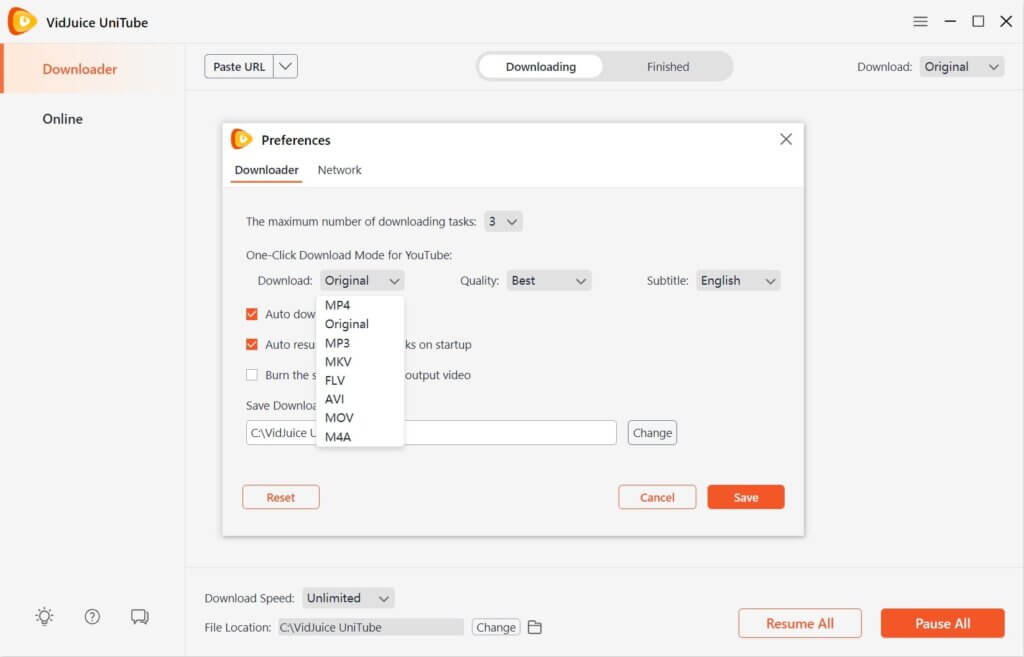
қадам 4: Нұқыңыз жүктеу және бағдарлама бейнені жүктей бастайды. Жүктеп алу аяқталғаннан кейін түймесін басыңыз папка жүктеп алынған бейнеге қол жеткізу үшін белгішесін басыңыз.

Содан кейін жүктеп алынған YouTube бейнесін iTunes немесе iPhone Transfer сияқты кез келген басқа iPhone басқару құралы арқылы iOS құрылғысына оңай тасымалдауға болады.
5-әдіс: YouTube бейнелерін экранды жазу арқылы iPhone-ға қалай сақтауға болады
Егер сіздің iPhone құрылғыңызда iOS 11 немесе одан кейінгі нұсқалары жұмыс істеп тұрса, құрылғыңыздың экранын оңай жаза аласыз және сақтағыңыз келетін YouTube бейнесін жазу үшін осы мүмкіндікті пайдалана аласыз. Бұл әдіс қарапайым және толығымен тегін. Мұны істеу үшін мына қарапайым қадамдарды орындаңыз:
- iPhone-да YouTube қолданбасын ашып, жүктеп алғыңыз келетін бейнені табыңыз.
- Құрылғының бағдарын альбомдық етіп өзгертіңіз, содан кейін қол жеткізу үшін жоғары сырғытыңыз Басқару орталығы. Басыңыз рекорд түймесін басыңыз.
- Бейнені ойнатуды бастаңыз және бейне тоқтаған кезде түймесін түртіңіз рекорд жазуды аяқтау үшін түймесін қайта басыңыз. Жазылған бейне камера орамында сақталады.
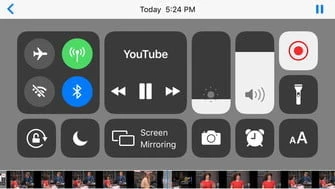
Бұл лауазым қаншалықты пайдалы болды?
Оны бағалау үшін жұлдызды басыңыз!
Орташа рейтингі / 5. Дауыс саны: