Менің iPad қосылмайтынын қалай түзетуге болады

«Не болды? Менің iPad кеше түннен бері қосылмады, не істеуім керек? Маған жаңасын сатып алу керек пе?»
Әрине жоқ! Оны ояту үшін жай ғана жұмсақ сендіруді қолдану керек. Қалай болғанда да, iPad-дағы мәселені шешу үшін бірнеше қадамдар бар. Және біз осы мақалада сол қадамдар арқылы жұмыс істейтін боламыз. Әрбір қадамды орындағаннан кейін мәселеңіздің бар-жоғын тексеріңіз.
1-бөлім: iPad-ты түзетудің 4 әдісі қосылмайды
1 әдісі: iPad жабдығы мен керек-жарақтарын тексеріңіз. Ең алдымен, сіздің iPhone қосылмаса, оның еш қиындықсыз зарядталатынына көз жеткізіңіз. Розеткада ақаулық болса, құрылғыны басқа жерде де зарядтауға болады. Оны жөндеу үшін әртүрлі басқа опцияларды орындамас бұрын оның зарядтау портын тазалаңыз және физикалық зақым жоқ екеніне көз жеткізіңіз.
2 әдісі: iPad құрылғысын мәжбүрлеп қайта қосу. Қуат түймесі мен негізгі түймені бір уақытта басыңыз. Осы уақытта екі түймені де басқаныңызға көз жеткізіңіз. Оларды iPad дірілдеп, экранда Apple логотипін көрсеткенше кем дегенде 10 секунд басып тұрыңыз. Бұл iPad-ты қайта іске қосуға мәжбүр етеді және сіз тап болатын қуат циклінің мәселесін шешеді.
3 әдісі: iPad-ты қалпына келтіру режиміне қойыңыз, содан кейін оны қалпына келтіру немесе жаңарту үшін iPad-ты iTunes-ке қосыңыз. Енді төмендегі қадамдарды орындаңыз:
1. Жүйеде ең соңғы iTunes бағдарламасын іске қосыңыз және оған iPad құрылғысын USB арқылы қосыңыз. Қазіргі уақытта кабельдің екінші ұшын ажыратылған күйде қалдырыңыз.
2. iPad құрылғысындағы «Негізгі» түймесін басқанда, оны жүйеге қосыңыз. iTunes құрылғыңызды анықтағанша «Негізгі» түймесін басып тұрыңыз. Содан кейін iPad құрылғысында iTunes-ке қосылу экраны пайда болады.
3. Сіз iPad-ты танығаннан кейін iTunes қатені талдап, келесі дисплей хабарламасын береді. Мәселені шешу үшін iPad-ты қалпына келтіруге немесе оны жаңартуға болады.
4 әдісі: iPad құрылғысын DFU режиміне орнатыңыз. Ең алдымен, iPad-ты найзағай/USB кабелімен қосыңыз, содан кейін экранда Apple логотипі пайда болғанша iPad құрылғыңыздағы Қуат және Үй түймелерін кемінде 10 секунд ұстап тұрыңыз. Содан кейін «Үй» түймесін тағы 10-15 секунд ұстап тұрып, қуат түймесін босатыңыз. Жалпы, бұл сіздің iPad-ды DFU режиміне қояды. Енді оны қосу үшін iTunes-ке қосып, микробағдарламаны жаңартуға болады.
2-бөлім: RecoverTool көмегімен деректерді жоғалтпай iPad-ты түзетіңіз
Пайдаланушылар iPad қосылмайтын сияқты кішігірім мәселені шешу үшін әрқашан маңызды деректерін жоғалтқысы келмейді. Сондықтан iOS жүйесін қалпына келтіруді ұсынамыз. Төменде берілген қадамдарды орындаңыз.
1-қадам: Жүктеп алып, мәселені іске қосыңыз. IPad ақаулық қосылмайды да, оны шешу үшін «iOS жүйесін қалпына келтіру» тармағын таңдаңыз.
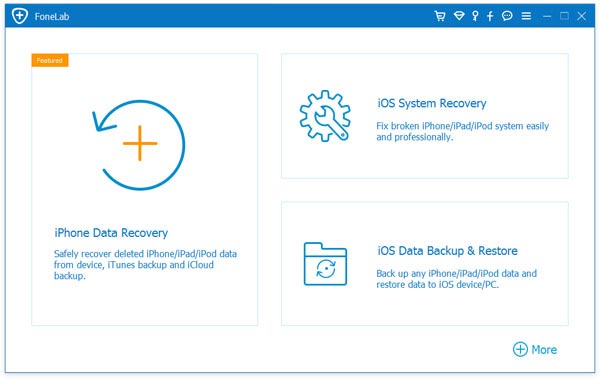
2-қадам: iPad-ды компьютерге қосыңыз. Бағдарлама құрылғыңызды анықтағанша, «Бастау» түймесін басыңыз.
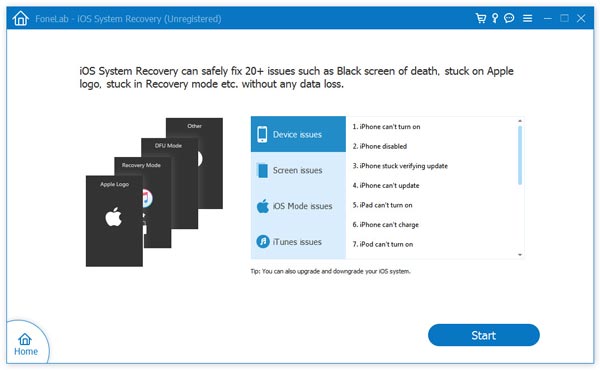
3-қадам: Енді iPad-ды DFU режимінде жүктеу керек. DFU режимінде iPad-ты жүктеу әдісі iPhone-ға ұқсас. Осылайша, төмендегі скриншоттағы нұсқауларды орындаңыз.
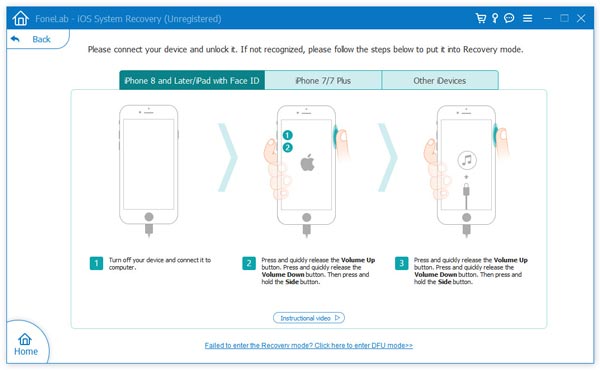
4-қадам: Қазір компьютерге оралыңыз. «Растау» түймесін басу алдында iPad үлгі нөмірін және оның микробағдарлама мәліметтерін толтырыңыз. Процесс бірнеше минутқа созылады, сондықтан шыдамды болыңыз.
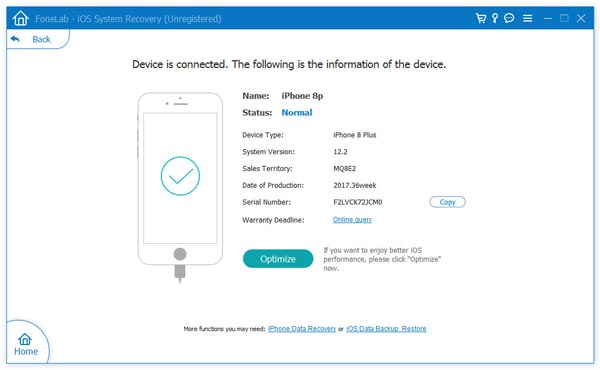
5-қадам: Осыдан кейін бағдарламалық құрал құрылғыңызды түзете бастайды. Аяқтағаннан кейін iPad қалыпты түрде іске қосылады.
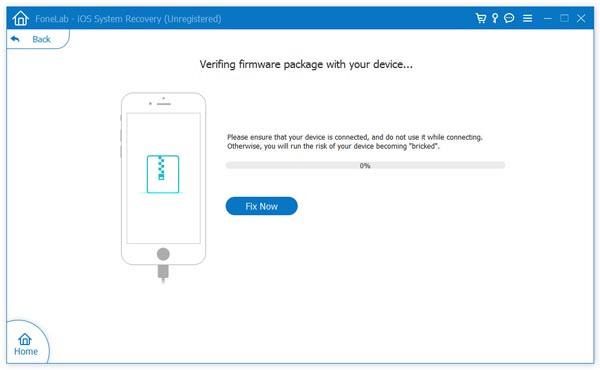
Жоғарыдағы шешімдер iPad қосылмайтын мәселені шешуге көмектеседі деп үміттенеміз.
Бұл лауазым қаншалықты пайдалы болды?
Оны бағалау үшін жұлдызды басыңыз!
Орташа рейтингі / 5. Дауыс саны:



