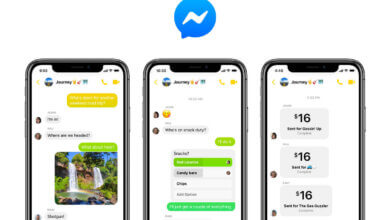iPhone сақтық көшірме экстракторы: iPhone сақтық көшірме файлдарын қалай шығаруға болады

Жиі «Маған iPhone сақтық көшірме экстракторы не үшін қажет? Өздеріңіз білетіндей, менде iTunes сақтық көшірме файлдары бар». Мен бұл сұраққа үш себеппен жауап беремін. Біріншіден, жеке құпиялылықты қорғау үшін iTunes сақтық көшірмесі бізге оқылмайтын SQLITEDB файлының бір түрі болып табылады. Екіншіден, iPhone сақтық көшірме экстракторынсыз сіз тек iPhone-ға барлық мазмұнды қалпына келтіре аласыз, бір фотосуреттер мен контактілерге рұқсат етілмейді. Үшіншіден, сіз iTunes-тен қалпына келтіруді таңдаған кезде iPhone-ға жаңадан қосылған деректерді жоғалтасыз, себебі сіз соңғы iTunes сақтық көшірмесін жасай аласыз. Сондықтан жоғарыда айтылған қиындықтарды болдырмау үшін iTunes сақтық көшірме файлдарын шығару үшін сізге үшінші тарап құралы қажет.
iPhone деректерін қалпына келтіру бұл оқылмайтын iTunes сақтық көшірме файлдарын талдай алатын соншалықты әсерлі бағдарламалық құрал және ол жоғалған деректерді таңдаулы түрде алдын ала қарауға және қалпына келтіруге мүмкіндік береді. Сонымен қатар, ол ағымдағы деректерге зиян келтірмейді. Бұл бағдарламалық құрал iPhone, iPad және iPod touch сақтық көшірмесінен автоматты түрде контактілерді, қоңыраулар журналын, күнтізбе оқиғаларын, жазбаларды, дауыстық жазбаларды, SMS, iMessage хабарларын және тіпті қолданба деректерін оңай шығарып алады.
Windows нұсқасын немесе Mac нұсқасының сынақ нұсқасын iPhone деректерін қалпына келтіруді осы жерден жүктеп алып, сынақтан өтіңіз.
ICloud/iTunes жүйесінен iPhone сақтық көшірме файлдарын қалай шығаруға болады
1-қадам: iPhone деректерін қалпына келтіруді іске қосыңыз
Бағдарламаны iTunes іске қоспай іске қосыңыз. iPad, iPhone немесе iPod құрылғыларын компьютерге қоспауға ерекше назар аударыңыз.
2-қадам: iTunes-пен синхрондалған құрылғыны бөлектеңіз
таңдау «iTunes сақтық көшірме файлынан қалпына келтіру» және тізім iTunes-пен синхрондалған құрылғыларды көрсетеді. Қажеттісін басу арқылы таңдаңыз.

Ескертпе: iCloud сақтық көшірмесінен деректерді экспорттау бірдей. таңдауға боладыICloud сақтық көшірме файлынан қалпына келтіру” жалғастыру.
3-қадам: «Сканерлеуді бастау» түймесін басыңыз
басыңыз «Сканерлеуді бастау» алға жүру. Бағдарлама iTunes сақтық көшірмесін автоматты түрде шығарады.
4-қадам: сақтық көшірме файлдарын алдын ала қарау
Шығарылған сақтық көшірме файлдары санаттарда тізімделеді. Сол жақ бүйірлік тақтадан кез келген санатты таңдауға болады және сәйкес мазмұн оң жақ терезеде көрсетіледі. Сондай-ақ басуға болады «Тек жойылған элементтерді көрсету» уақыт пен күш-жігерді үнемдеу үшін үстелдің жоғарғы жағында.

5-қадам: Сақтық көшірме файлдарын шығарып алыңыз
басыңыз «Қалпына келтіру» қажет нәрсені таңдағаннан кейін.
iPhone деректерін қалпына келтіру iDevice құрылғысынан нөлдік сапаны жоғалту арқылы сізге қажет нәрсенің барлығын құтқара алады. Енді сіз компьютердегі iPhone сақтық көшірмесінен деректерді шығарған болуыңыз керек. Деректерді қайтадан жоғалтпау үшін компьютерде сақтық көшірме жасау ұсынылады. Бұл кез келген басқа сақтандыруға қарағанда сақтық көшірме жасаудың әрқашан жақсы тәсілі.
IOS деректерінің сақтық көшірмесін жасау және қалпына келтіруден iPhone сақтық көшірмесін қалай шығаруға болады
арқылы сақтық көшірме жасаған болсаңыз iOS деректердің сақтық көшірмесін жасау және қалпына келтіру бұрын сақтық көшірмелерден қалағаныңызды қалпына келтіруге болады. Бұрын қанша сақтық көшірме жасасаңыз да, оларды қалпына келтіруге болады.
1. «iOS деректерінің сақтық көшірмесін жасау және қалпына келтіру» опциясын іске қосыңыз «Сақтық көшірме жасау және қалпына келтіру» опциясын таңдаңыз..

2. Алдыңғы сақтық көшірмелерді алдын ала қараңыз. Көру үшін сақтық көшірмелердің бірін таңдаңыз. Егер ол құлыпталған болса, оны ашу үшін құпия сөзді енгізіңіз.

3. Сақтық көшірме талданғанда, барлық деректер экранда көрсетіледі. Сізге қажет нәрсені растағаннан кейін, «Компьютерге экспорттау» немесе «Құрылғыға қалпына келтіру» түймесін басыңыз. файлдарды шығару үшін.

Бұл лауазым қаншалықты пайдалы болды?
Оны бағалау үшін жұлдызды басыңыз!
Орташа рейтингі / 5. Дауыс саны: