Kindle-ді PDF форматына қалай түрлендіруге болады

Kindle кеңінен қолданылатындықтан, адамдар Kindle туралы кітаптарды кез келген жерде оқи алады. Android, iPhone және iPad құрылғыларында Kindle электрондық кітаптарын оқу үшін Kindle файлын PDF форматына түрлендіру жолын іздесеңіз, бұл процесте сізге көмектесетін бірнеше онлайн құралдар бар. Дегенмен, қолданылатын ең танымал Kindle конвертер құралдарының бірі Epubor Ultimate. Kindle түрлендірудің тағы бір жолы - Calibre пайдалану. Оны Windows, Linux және macOS платформаларында пайдалануға болады. Біз сізге Kindle файлын PDF форматына түрлендірудің осы екі әдісін көрсетеміз, осылайша сізге қажет ең жақсы жолды анықтай аласыз.
1-әдіс. Epubor Ultimate көмегімен Kindle файлын PDF форматына қалай түрлендіруге болады
Epubor Ultimate барлық Kindle кітаптарын PDF форматына түрлендірудің оңай және жылдам әдісін ұсынады. Ол Kindle жүйесіндегі барлық электрондық кітаптарды, тіпті Kobo немесе басқа eReaders құрылғыларында анықтай алады. Уақытыңызды үнемдеу үшін сөйлесулерді топтамада жасауға болады. Бұл барлық электрондық кітаптарды түрлендірудің немесе олардан DRM жоюдың ең жақсы жолы.
1-қадам. Epubor Ultimate орнатыңыз
Компьютеріңізге Epubor Ultimate жүктеп алыңыз және орнатуды аяқтаңыз.
2-қадам. Kindle файлдарын қосыңыз
Epubor Ultimate бағдарламасын іске қосқаннан кейін Kindle электрондық кітаптарын импорттау үшін «Файлдарды қосу» немесе «Кітаптарды сүйреп апару» түймесін басуға болады. Сондай-ақ сол жақтағы кітаптарды таңдауға болады, себебі Epubor Ultimate компьютердегі немесе eReaders құрылғыларындағы барлық кітаптарды автоматты түрде анықтай алады.
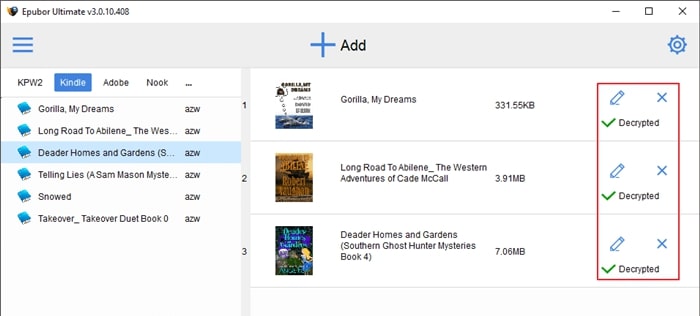
3-қадам. Түрлендіру және сақтау
Содан кейін шығыс пішімі ретінде «PDF» таңдаңыз және файлдарды түрлендіруді бастаңыз. Әңгімелесу аяқталғаннан кейін файлдарды жүктеп алып, компьютерге сақтаңыз.

2-әдіс. Kindle файлын Calibre көмегімен PDF форматына қалай түрлендіруге болады
Calibre, электрондық кітап менеджері тартымды мүмкіндіктерге және қолдануға оңай және өте тапқыр назар аударарлық интерфейске толы. Calibre көптеген енгізу пішімдерін HTML, MOBI, AZW, PRC, CBZ, CBR, ODT, PDB, RTF, TCR, TXT, PML және т.б.-дан PDF және EPUB-қа дейін өңдей алады. Ол белсенді желі қосылымымен немесе онсыз жұмыс істей алады.
Қолданба сонымен қатар жаңа қалта каталогтарын жасай алады және электрондық кітап файлдарын қайта реттей алады. PDF-тің эстетикасын да теңшеуге болады. Сонымен, Kindle-ді PDF форматына қалай түрлендіруге болады? Төмендегі қадамдарды орындаңыз.
1-қадам. Calibre жүктеп алыңыз және іске қосыңыз
Негізгі беттің калибріне өтіп, көк түсті «жүктеу» түймесін басыңыз. Сіз оны беттің оң жағында таба аласыз. Дұрыс амалдық жүйені таңдап, оны жүктеп алғаннан кейін орнату үшін экрандағы нұсқауларды орындаңыз. Соңында, оны орындаған кезде Caliber іске қосыңыз.
2-қадам. Kindle файлын қосыңыз
Файлдар құрылғыңызда сақталғанша, сізге «Кітаптарды қосу» түймесін басу жеткілікті. Бұл түймені қолданба терезесінің жоғарғы сол жақ бұрышында табуға болады. Түрлендіргіңіз келетін Kindle файлын таңдаңыз. Ол Amazon-дан болса, MOBI немесе AZW файл түрі болады. Содан кейін түрлендіруді бастау үшін файлдарды қолданба терезесіне сүйреп апарыңыз. Calibre сонымен қатар жаппай жүктеп салуға мүмкіндік беретінін ескеріңіз. Тікелей түрлендіруді бағдарлама ішінде жасауға болады. Бір уақытта бірнеше файл қосуға болады.
Қадам 3. Kindle файлын PDF форматына түрлендіру
Енді түрлендіргіңіз келетін файлдарды бөлектеңіз, содан кейін «Кітаптарды түрлендіру» опциясын басыңыз. Бұл түймені шарлау тақтасының сол жағында таба аласыз. Әрі қарай, кітаптың атауын, мұқабасын, автор тегтерін және бірнеше басқа метадеректер құрамдастарын өзгерту опциялары бар қалқымалы терезе пайда болады. Тіпті соңғы PDF-тің бет дизайны мен құрылымын таңдауға болады. «Шығыс пішімі» оң жағында орналасқан ашылмалы мәзірден «PDF» таңдаңыз. Терезенің төменгі оң жағындағы сұр «OK» опциясын баспас бұрын файлға қосқыңыз келетін кез келген басқа теңшеуді орындаңыз.
4-қадам. PDF файлын жүктеп алыңыз және сақтаңыз
Файл өлшемі тым үлкен болмаса, түрлендіру жақын арада аяқталады. Үлкен өлшемді файлдар жағдайында бұл ұзақ процесс болуы мүмкін. Түрлендіру аяқталғаннан кейін сізге электронды кітапты тағы бір рет таңдау керек, содан кейін «CTRL» түймесін тінтуірдің оң жақ түймешігімен нұқыңыз және «Пішімдер» жанындағы көк «PDF» сілтемесін басыңыз. Енді ашылмалы мәзірде көрсетілетін екінші опцияны таңдаңыз. Онда «PDF пішімін дискіге сақтау» деп жазу керек. Содан кейін қалаған сақтау орнын таңдаңыз. Компьютеріңіздегі әдепкі PDF қарау құралы арқылы PDF файлын көру үшін дәл сол сілтемені тінтуірдің сол жақ түймешігімен немесе тіпті бір рет басуыңызға болады. Сіз өзіңіздің талаптарыңызға байланысты процесті қайталай аласыз.
Бұл лауазым қаншалықты пайдалы болды?
Оны бағалау үшін жұлдызды басыңыз!
Орташа рейтингі / 5. Дауыс саны:

