PSD қалпына келтіру: Adobe Photoshop бағдарламасында сақталмаған файлдарды қалпына келтіріңіз

«Сәлеметсіз бе, мен Photoshop CC 2020 бағдарламасында сақтамай фотошоп файлын абайсызда жауып алдым. Photoshop файлын сақталмаған қалай қалпына келтіруге болады? Файлдар менің жұмысымның апталары. Өтінемін көмектесіңіз!»
Photoshop пайдаланушысы ретінде сіз бұрын мұндай жағдайды кездестірдіңіз бе? Көптеген пайдаланушылар сияқты, сіз жұмыс істеп жатқан PSD файлдарын сақтамай Photoshop қолданбасын кездейсоқ жабуыңыз мүмкін немесе Photoshop CC/CS кенет істен шығып, сақталмаған файлдарды таба алмайсыз.
Бұл жағдайда жойылған PSD файлын қалай қайтаруға болады? Ең алдымен тексеру керек Автосақтау Adobe Photoshop CS4/CS5/CS6, CC 2015/2017/2018/2020/2022 үшін. Автосақтау арқылы сақталмаған файлдарды қалпына келтіре алмасаңыз немесе PSD файлдары жойылса, мұнда да Photoshop файлдарын қалпына келтіру бағдарламасы бұл апаттан кейін сақталмаған Photoshop файлдарын қалпына келтіруге, сондай-ақ жойылған PSD файлдарын шығарып алуға көмектеседі.
PSD және Photoshop AutoSave бағдарламасына кіріспе
PSD, Photoshop Document дегенді білдіреді, пайдаланушыларға кескіннің жеке қабаттарын өңдеуге мүмкіндік беретін файл деректерін сақтау үшін Adobe Photoshop бағдарламасында қолданылатын әдепкі пішім.

On Adobe Photoshop CS6 және одан жоғары (Photoshop CC 2014/2015/2017/2018/2020/2022), Photoshop бағдарламасына біз жүйелі түрде жұмыс істеп жатқан PSD файлдарының сақтық көшірмесін сақтауға мүмкіндік беретін Автосақтау мүмкіндігі қол жетімді. Осылайша, AutoSave арқылы апаттан кейін сақталмаған файлдарды оңай қалпына келтіруге болады. Дегенмен, бұл мүмкіндік Adobe Photoshop CS5/CS4/CS3 немесе одан бұрынғы нұсқаларында қолжетімді емес.
Компьютерде жойылған PSD файлдарын қалай қалпына келтіруге болады?
Деректерді қалпына келтіру арқылы сақталмаған/жойылған Photoshop файлдарын қалпына келтіріңіз
Сақтық көшірме қол жетімді болмаса, деректерді қалпына келтіру бағдарламалық құралы жойылған PSD файлдарын қалпына келтірудің ең оңай жолы болуы мүмкін. Data Recovery, Windows 11/10/8/7/Vista/XP жүйесіне арналған жұмыс үстеліндегі деректерді қалпына келтіру шешімі компьютерде жойылған PSD файлдарын оңай қалпына келтіруді қолдайды. Бұған қоса, бұл бағдарламалық құрал USB флэш-дискілері, жад карталары, SD карталары және т.б. сияқты сыртқы қатты дискілерден жоғалған PSD файлдарын қалпына келтіруге және алуға қабілетті.
Бақытымызға орай, жойылған PSD файлдарын қалпына келтіруге болады, себебі олар жойылғаннан кейін файлдық жүйемен жасырылады. Егер олар жаңа деректермен қамтылмаған болса, оларды шығарып алуға болады. Бірақ жойылған фотошоп файлдары жаңа деректермен қайта жазылса, компьютерді мүмкіндігінше аз пайдалануға тырысу керек.
ЕСКЕРТУ:
- Деректерді қалпына келтіруді дискіге жүктеп алыңыз PSD файлын сақтаған дискіден ерекшеленедіс. Мысалы, PSD файлы D дискісінен жойылса, қажетсіз деректер жоғалуын болдырмау үшін деректерді қалпына келтіру бағдарламалық құралын E дискісі сияқты басқа дискіге жүктеп алыңыз.
- Егер жоғалған PSD файлдары сыртқы қатты дискіден болса, өтінеміз сыртқы дискіні компьютерге қосыңыз USB порты арқылы бағдарламалық құрал оны анықтай алады.
1-қадам. Деректерді қалпына келтіруді іске қосыңыз. «Сурет» таңдаңыз қажетті файл түрі ретінде таңдап, PSD файлын жойған орынды таңдаңыз. Содан соң, «Сканерлеу» түймесін басыңыз мақсатты дискіні жылдам сканерлеуді бастау үшін.

2-қадам. Пайдаланушылар үшін екі режим ұсынылады, «Жылдам сканерлеу» және «Терең сканерлеу». Диск сканерленгенде, PSD файлдарын Кескін қалтасында алдын ала қарауға болады. Қажетті PSD файлын таба алмасаңыз, «Тұңғиық сканерлеу» режимін қолданып көруді жалғастыра аласыз.

3-қадам. Тереңірек сканерлеуден кейін жойылған немесе сақталмаған Photoshop файлын табыңыз бейне > PSD және Файлдар тізімінде оның құсбелгісін қойыңыз. Содан кейін қалпына келтіру процесін аяқтау үшін «Қалпына келтіру» түймесін басыңыз.

Деректерді қалпына келтіру арқылы компьютерде жойылған PSD файлдарын қалпына келтіру өте оңай, солай ма? Кездейсоқ жойылған кезде, неге тегін сынақ нұсқасын жүктеп алып, қолданып көрмеске?
Adobe Photoshop автосақтауын пайдаланыңыз
Автоматты сақтау әдепкі бойынша Photoshop бағдарламасында қосылады. Photoshop кенеттен істен шыққанда, алаңдамаңыз. Тек Photoshop бағдарламасын қайта іске қосыңыз және сақталмаған жұмысыңыздың автосақтау нұсқасы автоматты түрде пайда болуы керек. Егер сақталмаған PSD файлдарын көре алмасаңыз, алдымен Photoshop CS6 немесе CC жүйесінде AutoSave қосулы екеніне көз жеткізіңіз.
- Файл > Теңшелімдер > Файлды өңдеу > Файлды сақтау опциялары тармағына өтіп, «Әрбір қалпына келтіру туралы ақпаратты автоматты түрде сақтау» қосулы екеніне көз жеткізіңіз.

Автосақтау опциясы қосылған болса, бірақ автоматты түрде сақталған PSD файлдарын көре алмасаңыз, сақталмаған PSD файлдарын Автоқалпына келтіруде іздеуге болады.
- Компьютерде Photoshop автосақтау орны: C:UsersYourUserNameAppDataRoamingAdobeAdobe Photoshop CC 2017AutoRecover (арнайы жол Photoshop бағдарламасының әртүрлі нұсқаларында аздап берілген)
- Mac жүйесінде Photoshop автосақтау орны: ~/Library/Application Support/Adobe/Adobe Photoshop CC 2017/AutoRecover (Нақты жол Photoshop бағдарламасының әртүрлі нұсқаларында аздап берілген)
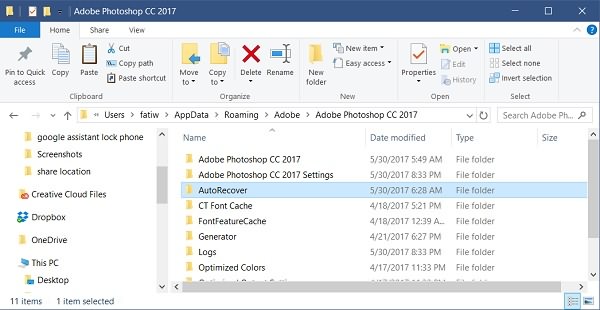
.temp файлдарынан PSD файлдарын қалай қалпына келтіруге болады
Егер фотошоп сақталмай жабылса немесе белгісіз себептерге байланысты бүлінсе, бұрынғы фотошоп файлдарын қалай табуға болады? Уақытша файлдардан қалпына келтіру ұсынылады.
- «Менің компьютерім» бөлімін ашып, қатты дискіге өтіңіз.
- «Құжаттар мен параметрлер» тармағын таңдаңыз.
- Пайдаланушы атымен белгіленген қалтаны табыңыз "Жергілікті параметрлер > Темп«.
- «Photoshop» атауымен басталатын файлдарды тауып, оларды Photoshop қолданбасында ашыңыз.
- Қажетті нәрсені алғаннан кейін оны .psd пішімінде сақтаңыз.
Немесе жолды енгізуге тырысуға болады: C: Пайдаланушылар (пайдаланушы атыңыз) AppDataLocalTemp уақытша файлдарды тікелей табу үшін.

Осылайша, мінсіз дизайнды жалғастыру үшін енді .psd файлдарын пайдалануға болады.
Бұл лауазым қаншалықты пайдалы болды?
Оны бағалау үшін жұлдызды басыңыз!
Орташа рейтингі / 5. Дауыс саны:


